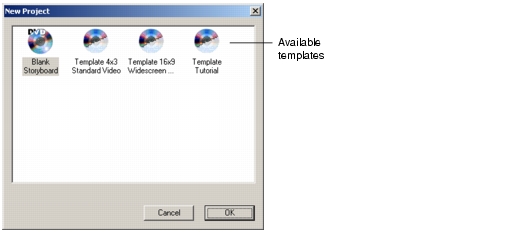Using Templates in ReelDVD
Templates allow the reuse of a project’s structure, but with different content. This can be a tremendous time-saver, allowing you to easily create multiple discs that have a similar navigational flow and menu organization, without having to re-author each time. Any existing ReelDVD project can be saved as a template.
This section includes the following topics:
Creating a Template
To save a ReelDVD project as a template:
- With the project open in ReelDVD, choose File > Save As.
- When the Save As dialog appears, choose Storyboard Template (*.stt) in the “Save as type” drop-down list. The directory shown in the “Save in” drop-down list will automatically change to the Project Templates folder in the ReelDVD installation directory. Templates must be stored in this folder to be automatically recognized by ReelDVD.
- Type a name for the template file in the “File name” field. Note that names longer than 14 characters may be truncated when the file name is later displayed in the New Project dialog box.
Opening an Existing Template
To use a ReelDVD project template:
- Press the New Project button on the Tool Bar, choose File > New, or press Control+N on the keyboard. If any templates have been saved to the Project Templates subdirectory, the New Project dialog will open; if not, ReelDVD will automatically default to a blank project.
- Each template in the Project Templates subdirectory will be displayed as an icon in the New Project dialog, along with an icon for “Blank Storyboard.” Click an icon to select a template, then click OK. The dialog will close and ReelDVD will open the template.
Opening a template is essentially like opening a copy of the project on which the template is based. The new project can be modified in any way—including the deletion of Tracks and changing of links—without modifying the template itself or the project on which it is based.
Substituting Assets within a Template
When a template is opened in ReelDVD, all of the file references from the project on which the template is based will still be intact. To use the template with different content, you replace those references with references to new source files prepared for the new project.
To substitute asset references on a track-by-track basis:
- Select a Track in the Storyboard area.
- In the Track window, select an asset in the video stream (if the Track is a Slide Show or Still Show, there can be multiple assets in the stream; repeat the steps below for each asset).
- Click the Browse button (“...”) next to the filepath field at the bottom of the Track window. The Select File dialog will appear. Use the dialog to choose a replacement source file.
- Repeat the previous steps as needed for each audio and subpicture asset in the Track.
You may not need to replace all assets in the project. For instance, if the main menu of the new project offers the same choices as the main menu of the project on which the template is based, the references for that menu Track need not be modified.